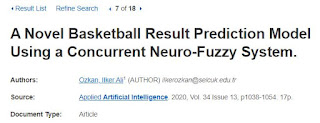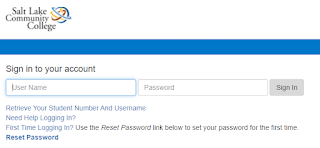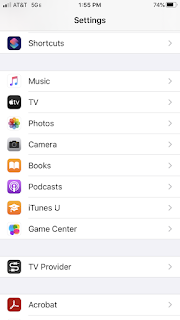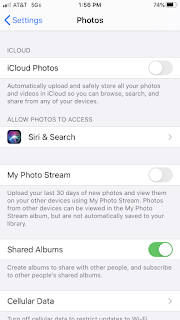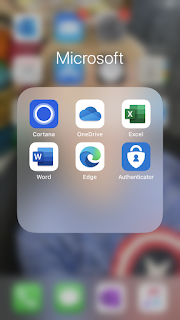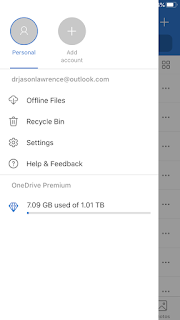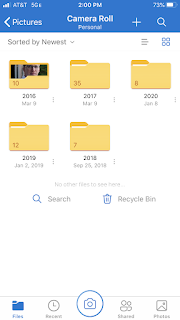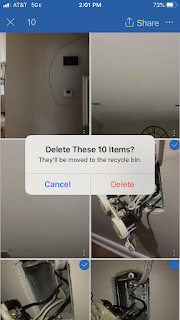Blogs are a great way to make public release statements for a company, create your own company website, manage a professional portfolio, or share your personality with the world. These instructions assume you already have a private Google gmail account and that you are already logged in to your private Google gmail account.
Purpose: How to create a personal Blog with Google Blogger.
-
Click on the google apps drop down menu from your private google account.
- Click on the Blogger icon to open the app.
NOTE: School gmail accounts do not have access to Blogger. The school does not license Blogger support with Google. You will need to use your private gmail account; you will need to create a private gmail account if you do not already have one.
- The new screen that loads is your Blogger app homepage.
- If you have multiple blogs, they would all be listed on this page.
- Click the Create Blog link.
-
A dialog box will open on your web browser.
- Type in the title of your blog.
- Depending on the theme you select for your blog, this title will be displayed on your page in different ways.
- Click the Next link.
- The name of your blog can be anything you wish and does not have to be unique from any other blog name.
-
Choose a web address for your blog.
- All webpages on the internet must have a URL address. Your blog page lets you customize your URL address.
- Some people choose to have their own name in the URL to increase their visibility on the internet.
- While you can select any word you want for your URL Blogger address, the address must be available. Blogger will tell you immediately if the address isn't available.
- Unavailable addresses are those that are already used by other bloggers. In my example, "ENG2010" is already an active blog.
-
Internet URL addresses can only use very specific characters.
- In my example, I add a hyphen; however, hyphens are not supported.
- Blogger will immediately inform you that you typed an invalid or unsupported character.
- After multiple attempts, you will find an available blog address.
- When you are happy with the URL, click the SAVE link.
- Your blog dashboard automatically loads.
- You can control the appearance of your blog from the dashboard.
- You can view all the posts you have already published to your blog.
- You can writer your first post by clicking + NEW POST.
| |
NOTE: School gmail accounts do not have access to Blogger. The school does not license Blogger support with Google. You will need to use your private gmail account; you will need to create a private gmail account if you do not already have one.
| |
| |
| |
| |
| |
| |
|
All instructions and documentation written by:
Dr. Jason Lawrence, M.S., Ph.D.
Theory and Practice of Professional Communication
Artificial Intelligence writers, Internal Documentation, and Emergent Texts
Visit my Official Blog, my LinkedIn profile, or my Web Page.
Visit my Official Blog, my LinkedIn profile, or my Web Page.