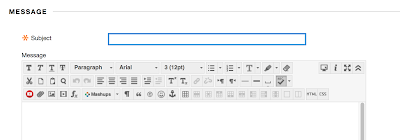To ensure that everyone receives a fair grade, based on reliable criteria, all assignment feedback is written directly onto the assignment sheets and general rubric. The objective is to highlight words in the published criteria, rather than write inconsistent feedback notes at the end of the assignment. That means, online students must attach three documents with each submission:
- The assignment description
- The general rubric
- The student's assignment
The following instructions are for students submitting the three required documents for a Case 1 assignment in an English 304 class. However, these Blackboard images are the same for any class because the procedure is the same for every class.
Purpose: Students must submit three documents to Blackboard with each assignment. This way, I can write feedback directly on the assignment.
Log in to Blackboard and locate the appropriate assignment.
1. Click the Case 1 Submission Tool link.
The title of the link will differ in different classes.
|
|
Blackboard will load a screen where users can attach multiple documents. This image does not yet show any documents loaded.
2. Click the Browse My Computer button, located in the center of the page.
|
|
A dialog box will open for the personal computer. Users need to navigate their file structure to locate the appropriate files.
3. Select the assignment.
4. Click the Open button.
|
|
5. Click the Browse My Computer button, located in the center of the page.
6. Select the general rubric.
7. Click the Open button.
|
|
8. Click the Browse My Computer button, located in the center of the page.
9. Select the assignment description.
10. Click the Open button.
|
|
All three documents should be portrayed at the center of the page.
11. Click the Submit button to submit the assignment, with the necessary documents.
|
|
All instructions and documentation written by:
Dr. Jason Lawrence, M.S., Ph.D.
Theory and Practice of Professional Communication
Artificial Intelligence writers, Internal Documentation, and Emergent Texts
Visit my Official Blog or my Web Page.