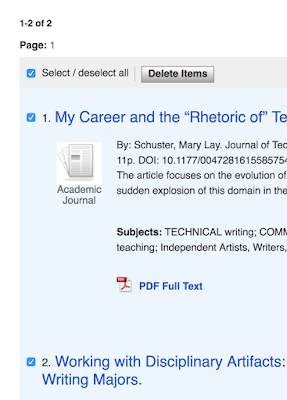The Southern Connecticut State University library, like any other university library in the nation, subscribes to research search databases. Researchers and students can access these library research resources from home or on the campus. These instructions use Ebsco's Academic Search Premier in the instructions.
Purpose: These instructions will help users locate research databases, search a database, track results, and email the results for future reference.
- Open southernct.edu in your favorite internet browser.
- On the SCSU menu bar, click on the Info for link to drop a menu.
- Click on View More on the menu.
- The Current Students page is now visible. Scroll to the bottom of the page.
- Click the Library link on the list of Academic Services.
The SCSU library homepage will open. From this point, there are two search ways to start researching.
- Click on the EBSCO Articles tab to search Academic Search Premier by default.
- Click on Databases by Subject to seek specialized research databases.
The following three images showcase different ways to access the library databases from the library homepage.
Way to Start. I.
- Type a keyword, like "technical writing and rhetoric," in the keyword field.
- Click the Search button.
Way to Start. II.
- On the left of the screen is a dropdown menu. Click on the drop down menu bar arrows.
- Scroll through the list of subjects to find the right subject for your research.
- In this example, "Literature" is the selected subject.
- Click the Go! button.
Way to Start. II.
The result of searching by subject is a page that presents the research databases used for research by researchers in the field.
Regardless of how the research is started, On-Campus users will be directed straight to the database.
On the other hand, Off-Campus users will be directed to a campus login page. Off-Campus users will need to log in to provide campus credentials.
- Type in a search term of phrase.
- Click the Search button.
CAUTION
Specific words yield more accurate results but can also yield zero results. However, zero results only means that the right configuration of words has not been discovered.
The result of a search is a screen like this. All the database user interfaces look substantially different. Yet, they all share similar features.
Use the Refine Results options on the left side of the screen to obtain better search results.
Each EBSCO brand search result has two symbols at the right of each search result title.
- Click on the magnifying glass icon to view a quick abstract of the search result.
- Click the folder icon to save the search result.
- Saved search results change from blue to green, as shown.
The objective is to save the useful research sources to the folder and use the folder to narrow down results even further.
CAUTION
The library databases do not save the results permanently. As soon as the browser is shut down, the saved results will disappear.
Every saved search result is listed in the Folder View.
- Look at the right side of the screen.
- A short list of the most recently saved searches is listed.
- Click on the Folder View link to enter the results folder.
The magnifying glass icon opens a quick preview of individual search results. The preview shows author, title, and abstract--among other information.
In the Folder View, check the box of all the research sources you wish to move to your own storage solution.
In the Folder View, there are options listed on the right side of the page. Because the library databases do not store results permanently, users need to export their results to their own storage solution.
The Print, E-mail, and Save as File options are all methods to store useful research found in the library databases.
The Export button is a unique feature. Many researchers use research management software. The Export button will create files that can import into those software programs.
- For this example, click the E-mail button.
- The following interface becomes visible.
- Type the email address in the E-mail to field.
- Type a helpful heading in the Subject field.
- Click on the Citation Format option.
- Click on MLA from the dropdown menu for Composition and Literature classes. Click on other citation styles, as needed.
- Click Send to send all the saved results to your email address.
| |
The SCSU library homepage will open. From this point, there are two search ways to start researching.
|
The following three images showcase different ways to access the library databases from the library homepage.
|
Way to Start. I.
| |
Way to Start. II.
| |
Way to Start. II.
The result of searching by subject is a page that presents the research databases used for research by researchers in the field.
| |
Regardless of how the research is started, On-Campus users will be directed straight to the database.
On the other hand, Off-Campus users will be directed to a campus login page. Off-Campus users will need to log in to provide campus credentials. | |
CAUTION
Specific words yield more accurate results but can also yield zero results. However, zero results only means that the right configuration of words has not been discovered.
| |
The result of a search is a screen like this. All the database user interfaces look substantially different. Yet, they all share similar features. Use the Refine Results options on the left side of the screen to obtain better search results. | |
Each EBSCO brand search result has two symbols at the right of each search result title.
CAUTION The library databases do not save the results permanently. As soon as the browser is shut down, the saved results will disappear. | |
Every saved search result is listed in the Folder View.
| |
The magnifying glass icon opens a quick preview of individual search results. The preview shows author, title, and abstract--among other information. | |
In the Folder View, check the box of all the research sources you wish to move to your own storage solution. | |
In the Folder View, there are options listed on the right side of the page. Because the library databases do not store results permanently, users need to export their results to their own storage solution. The Print, E-mail, and Save as File options are all methods to store useful research found in the library databases. The Export button is a unique feature. Many researchers use research management software. The Export button will create files that can import into those software programs. | |
| |
|
All instructions and documentation written by:
Dr. Jason Lawrence, M.S., Ph.D.
Theory and Practice of Professional Communication
Artificial Intelligence writers, Internal Documentation, and Emergent Texts
Visit my Official Blog or my Web Page.
Visit my Official Blog or my Web Page.